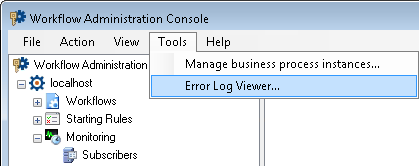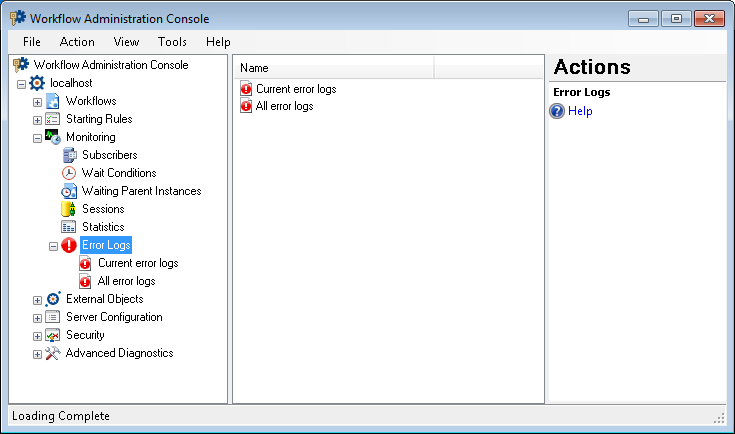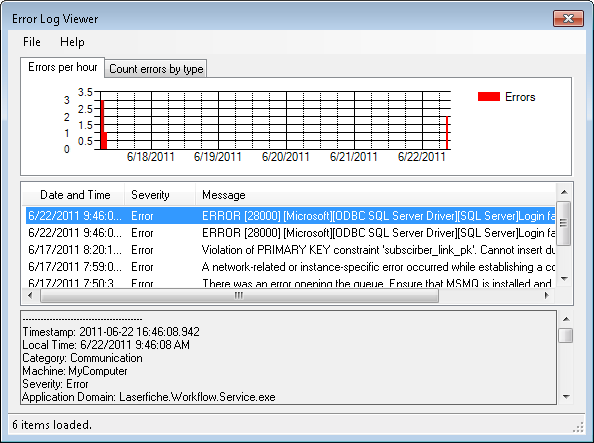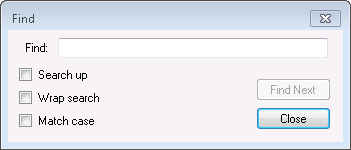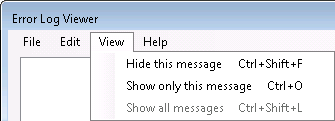Error Logs Node
This node, under Monitoring in the Workflow Administration Console, logs the following types of errors:
- Workflow Server errors
- Workflow Subscriber errors
- Activity errors
- Communication errors
- Workflow Database errors
Note: If you cannot connect to a Workflow Server to open the Error Logs node, you can open log files from the ![]() Error Log Viewer option under Tools on the Workflow Administration Console's main menu.
Error Log Viewer option under Tools on the Workflow Administration Console's main menu.
The error log for each of these types of errors lists the time the errors occurred, their severity (error or warning), and any message associated with them. The logs also show graphs of errors by hour, type, and message.
The error logs are divided between two nodes: Current error logs and All error logs. The Current error logs record the most recent 5 MB of data or all the errors since the Workflow Server was restarted, whichever occurred most recently.
Note: Errors encountered in the Workflow Designer and errors encountered by specific workflow instances are reported elsewhere. More info.
To open this node
- In the Workflow Administration Console's Console Pane, expand the Monitoring node.
- Select Error Logs. The node will list all the error logs by type.
Tip: You can refresh this list to reflect recent changes by clicking the Refresh link below Current error logs or All error logs in the Actions Pane. Alternatively, right-click the Current error logs or All Error Logs node and select Refresh.
To view a specific error log
- In the Console Pane, select the Error Logs node.
- Choose to view either Current error logs or All error logs.
- In the center Details Pane, look in the Type column and select which type of errors you want to see: Activity, Communication, Server, or Subscriber.
- Click View under the error log's name in the Actions Pane, or double-click the error log's name.
- The
 Error Log Viewer will display a list of errors and a graph of how many errors occurred per hour.
Error Log Viewer will display a list of errors and a graph of how many errors occurred per hour. - Click an error in the list to see its details in the bottom pane.
- Click the Count errors by type tab to view a graph of errors by type or by message.
To open a log file not listed in this node
-
In the Console Pane, select the Error Logs node.
- Choose to view either Current error logs or All error logs.
- In the Action Pane, select Open log file.
- Browse to a log file (*.log).
- Select the log file, and click Open.
- The log file will open in the Error Log Viewer.
To find a word or phrase in the error messages
- In the Error Log Viewer, select Edit from the main menu and select Find. Alternatively, use the keyboard shortcut CTRL+F.
- In the
 Find dialog box, type the keyword or phrase you want to find in the error messages.
Find dialog box, type the keyword or phrase you want to find in the error messages. - Select Search up to look for the previous instance of the word or phrase instead of the next.
- Select Wrap search to continue finding instances of the word or phrase after the end of the error log is reached (or after the beginning of the error log is reached if Search up is selected).
- Select Match case to only find words or phrases that have the same capitalization pattern as the word or phrase entered next to Find.
- Select Find Next to go to the next instance of the word or phrase. You can also go to the next instance of the word or phrase by selecting Find Next from the Edit menu or by using the keyboard shortcut F3.
To only display certain error messages
- In the Error Log Viewer, select an error message for which you want to see similar error messages. Alternatively, select an error message for which you want to hide similar error messages, including the selected message.
- In the main menu of the Error Log Viewer, select
 View.
View. - Select either Hide this message or Show only this message. Alternatively, use the keyboard shortcut CTRL+SHIFT+F to hide messages similar to the selected message or use the keyboard shortcut CTRL+O to show messages similar to the selected message.
- Optional: If you select to Hide this message, you can continue to narrow down the list of error messages displayed by selecting additional messages in the Error Log Viewer and choosing Hide this message from the View menu.
- To see all the error messages again, select Show all messages from the View menu. Alternatively, use the keyboard shortcut CTRL+SHIFT+L.
To save an error log
- In the center Details Pane, double-click the error log you want to save.
- In the Error Log Viewer, select File from the main menu.
- Select Save As.
- Browse to the location where you want to save the error log.
- Click Save. The error log will be saved as a .log file.
To open a saved error log
- In the center Details Pane, double-click an error log.
- In the Error Log Viewer, click File.
- Select Open File.
- Browse to the error log you want to open.
- Click Open.